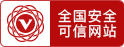怎么关闭win10自动更新
随着电脑技术的发展, Windows 10系统也不断地出现了新功能,其中更新是一项重要的功能。比如系统会根据用户需要自动给自己设置相应的自动文件修复时间等。但是这些功能都存在一定几率发生故障,甚至会影响到整个系统的正常运行。所以在 Windows 10中并不建议关闭这种自动更新功能。那么我们该怎么才能将这些自动更新功能关闭呢?下面我们就一起来看一看吧。
一、关闭自动更新
我们可以使用如下方法来进行关闭:第一步:进入到系统的设置中,点击“Windows安全”选项,然后在打开的安全中心中,输入“win+ i”即可。第二步:输入完毕后打开安全中心,在安全中心中,我们可以看到我们正在进行自动更新的功能。第三步:关闭自动更新后还需要打开“管理中心”和“任务管理器”栏,这时我们可以看到系统已经有了自动推送更新通知的能力,只是还需要将这两个功能关闭哦。第四步:打开此功能后,我们还需要打开任务管理器,然后在电脑的任务管理器菜单中中打开任务管理功能中的自动推送更新通知功能。第五步:在任务管理器中打开的自动推送更新通知窗口中点击关闭该自动更新功能,然后我们就可以看到自动推送更新通知窗口中显示为**提示了。
二、关闭Win10系统桌面控制面板
Win10系统桌面控制面板一般位于电脑桌面的左上角,这里需要将该软件点击退出。进入操作系统桌面的“任务栏”工具项下,点击【开始】选项卡。在搜索框中输入“运行 Windows 10"找到“桌面控制面板程序工具”,点击即可关闭该自动更新界面。当然,也可以通过第三方的工具来实现桌面控制面板的关闭。如果你不想在使用自动更新时再打开该软件,那么你可以使用"任务栏"工具框进行关闭。操作方法:双击“Windows 10应用程序和安装命令”图标,进入系统设置界面后选择“通用编辑器”找到“通用编辑器选项”窗口之后选择“默认可自定义类型”设置为固定设置即可。注意:这里的默认可自定义类型是包括软件安装和其他程序设置内容在内的,所以在默认模式下如果不想自定义功能又想关闭自动更新或者自定义选项已经开启了自动更新就要关闭该功能。
三、关闭自动更新功能
如果我们的电脑经常处于自动更新状态,并且非常频繁地进行更新操作。那么我们可以利用“设置”对系统自动更新进行“关闭”,具体操作如下:在 Windows更新设置窗口中,找到" Win+ R"组合键,然后点击"应用程序菜单",然后根据需要选择"用户管理器"和"安全"两个选项。最后勾选"禁用自动更新"将程序禁用,这就完成了对Win10系统自动更新功能的全部关闭操作。不过我们也不
怎么关闭防火墙
关闭Windows 10防火墙的方法如下:
一、通过“系统和安全”设置关闭Windows 10防火墙
1、右键点击Windows的图标,选择“系统和安全”;
2、在系统和安全窗口内点击“Windows防火墙”;
3、在Windows防火墙窗口内,点击左侧“关闭Windows防火墙(防止所有类型的网络连接)”,然后点击“确定”;
4、在弹出的框里勾选”临时关闭Windows防火墙,但不要忘记之后重新打开它”,然后点击“确定”,即可完成关闭Windows 10防火墙的操作;
二、用批处理文件关闭Windows 10防火墙
1、在桌面上,在新建文件夹的地方右键单击,选择“新建”--“文本文件”,在文本文件中创建关闭Windows 10防火墙的批处理文件;
2、编辑批处理文件,将下面代码复制到文件里:
@echo off
netsh advfirewall set allprofiles state off
3、保存文件,并更改格式为.bat,比如:close_firewall.bat;
4、双击运行批处理文件,则可实现关闭Windows 10防火墙的操作;
5、如果需要重新打开防火墙,重复新建文件夹,编辑文件,将下面代码复制到文件里:
@echo off
netsh advfirewall set allprofiles state on
6、然后保存文件,并更改格式为.bat,如:open_firewall.bat;
7、双击运行批处理文件,则可实现重新打开Windows 10防火墙的操作;
以上这两种方法,你就可以轻松地操作Windows 10关闭和
- 上一篇:怎么检查显示器是否有故障-武汉至高空调安装多少钱 2024/3/7
- 下一篇:怎么查找空调机型代码_116-飞鹿空调自动洁净怎么关 2024/3/7